안녕하세요~
엑셀공부도 거의 막바지에 다다르고 있어요~
마지막까지!!! 힘차게 가보시죠!
오늘은~ "추천 피벗 테이블 삽입하고 필드 배치하기"를 배워보도록 하겠습니다~
추천 피벗 테이블 삽입하고 필드 배치하기
추천 피벗 테이블 삽입하기
01 엑셀에서 제공하는 추천 피벗 테이블로 피벗 테이블을 삽입하겠습니다.
① [A1] 셀 클릭
② [삽입] 탭-[표] 그룹-[추천 피벗 테이블] 클릭
[바로 통하는 TIP] 요약할 원본 데이터 목록 내에 있는 셀이 선택되어 있어야 하므로 [A1] 셀을 선택한 후 시작했습니다. 새로운 시트가 삽입되면서 피벗 테이블이 작성되고 [피벗 테이블 필드] 작업 창이 표시됩니다.
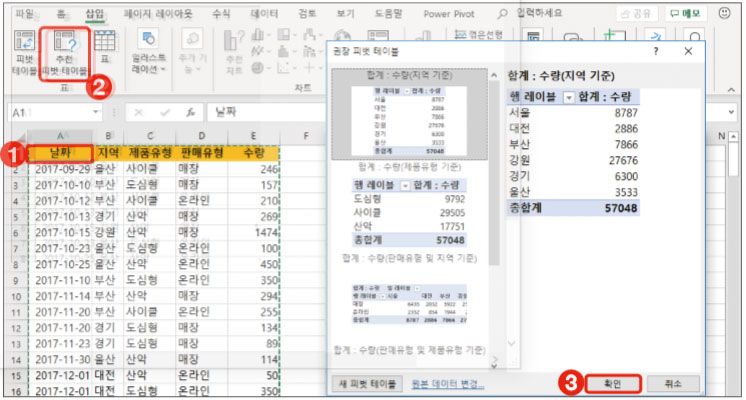
피벗 테이블 필드 배치하기
02 피벗 테이블에 표시할 필드 항 목을 필드 영역에 추가 배치하겠습니다.
① [피벗 테이블 필드] 작업 창에서 [제품유형]에 체크 표시
② [날짜]를 [열] 필드 영역에 드래그
③ [판매유형]을 [필터] 영역에 드래그
④ [행] 필드 영역의 두 번째 항목으 로 들어간 [제품유형]을 [지역] 항 목 위로 드래그해 이동합니다.
제품유형에 따른 지역별 판매수량이 표시됩니다.
[바로 통하는 TIP] 필드 목록에서 숫자 데이터인 필드를 선택하면 기본적으로 [값] 영역으로 들어가며, 날짜, 문자 데이터인 필드는 [행] 영역으로 들어갑니다. [필터] 영역과 [열]영역에 넣으려면 필드 목록에서 각 필드를 직접 드래그해 넣어야 합니다.
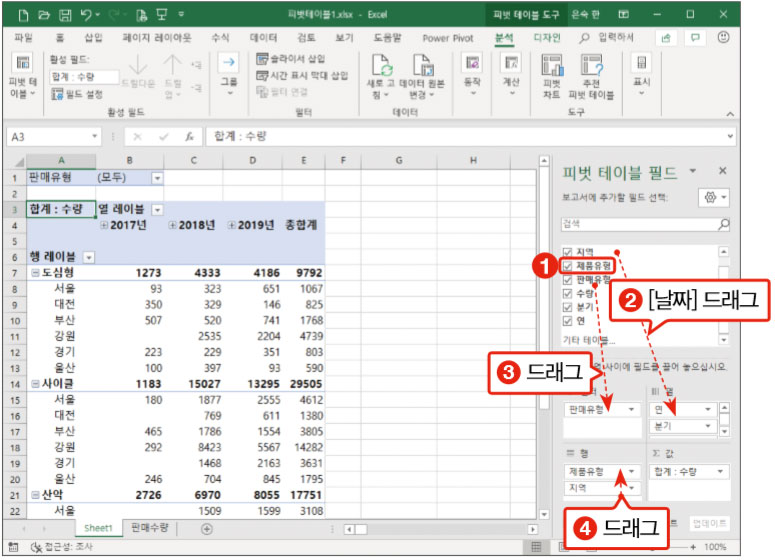
날짜 그룹화 설정하기
03 [날짜]를 [열] 필드 영역으로 드래그하면 [연], [분기], [날짜]로 그룹 화됩니다. 그룹화된 날짜에서 연도만 표시하겠습니다.
① [B4] 셀에서 마우스 오른쪽 버튼 클릭
② [그룹] 클릭
③ [그룹화] 대화상자의 [단위]에서 [월], [분기]를 각각 클릭해 선택 해제
④ [확인]을 클릭합니다.
제품유형에 따른 지역별 판매수량이 연도별로 표시됩니다.
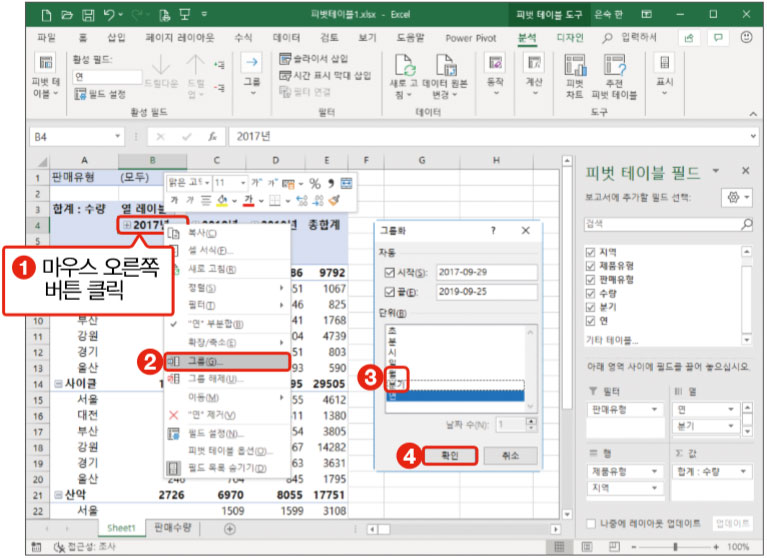
[쉽고 빠른 엑셀 NOTE] 날짜 그룹화 항목 확장하기
[연], [분기], [날짜]로 그룹화된 상태일 때는 연도 항목에 [+] 확장 버튼이 표시됩니다. ①연도의 [+] 확장 버튼을 클릭하
면 아래쪽에 분기가 표시되며 ② 분기의 [+] 확장 버튼을 클릭하면 아래쪽에 월이 계층적으로 표시됩니다. 날짜 그룹화 항목을 [연]으로 한 가지만 설정하면 확장 버튼이 표시되지 않습니다. 날짜를 그룹화하지 않고 모든 날짜 항목을 표시하려면 단축 메뉴에서 [그룹 해제]를 선택합니다.
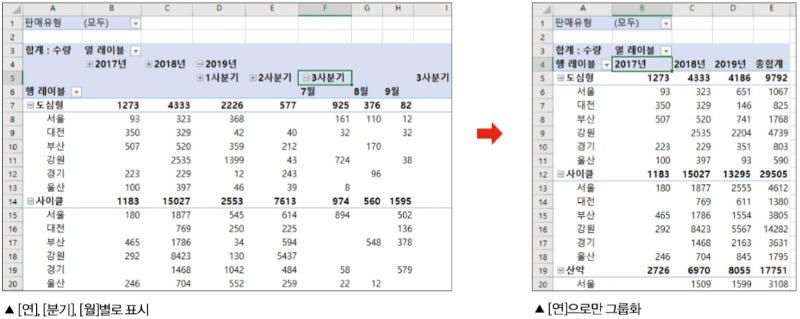
>> 위 내용은 <회사에서 바로 통하는 실무 엑셀>의 내용을 재구성하여 작성 되었습니다.
최신 콘텐츠