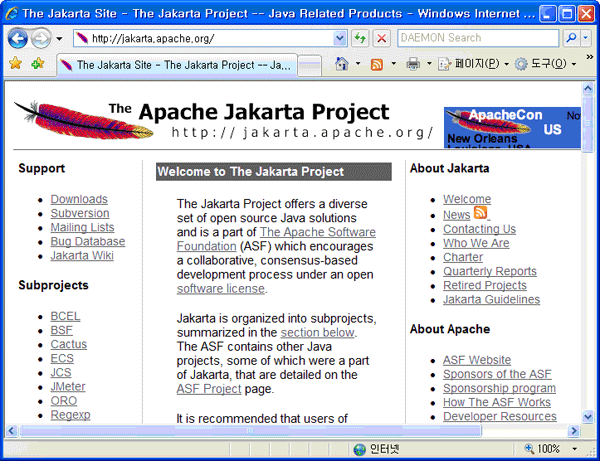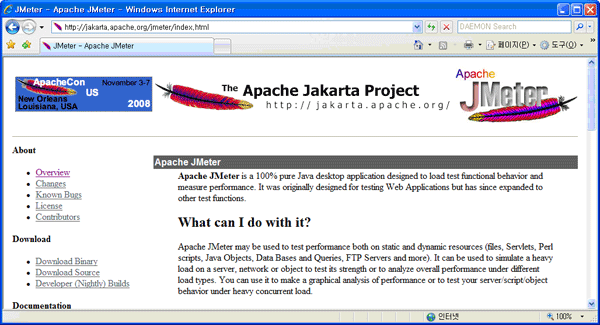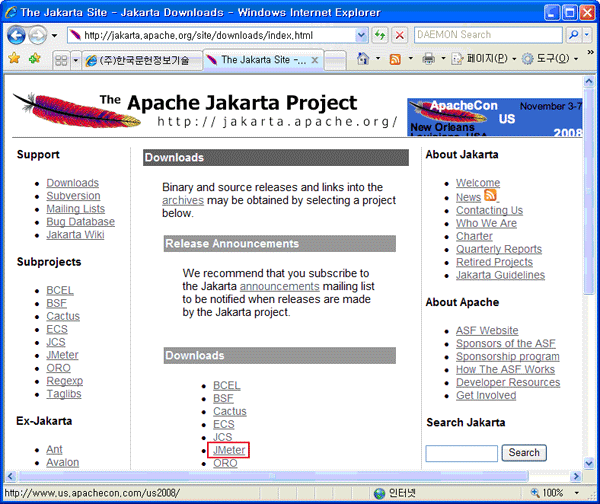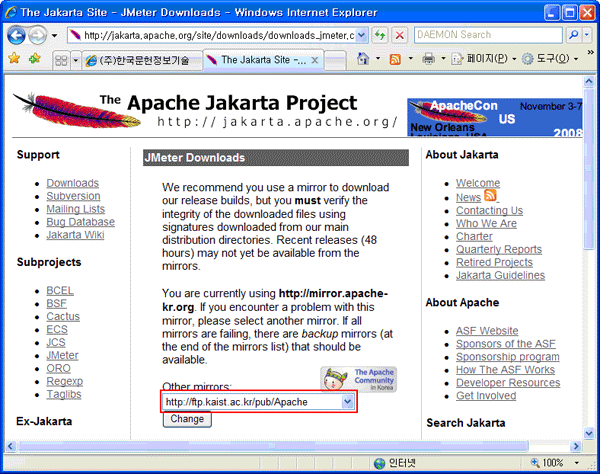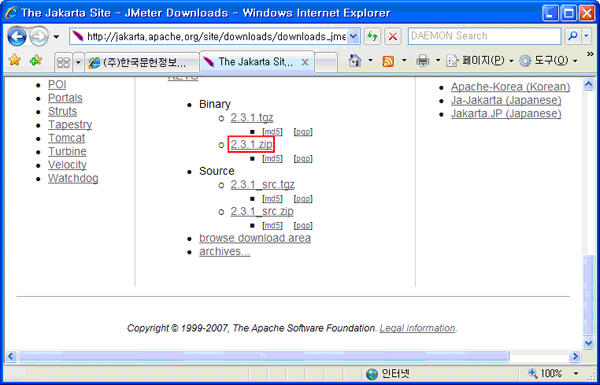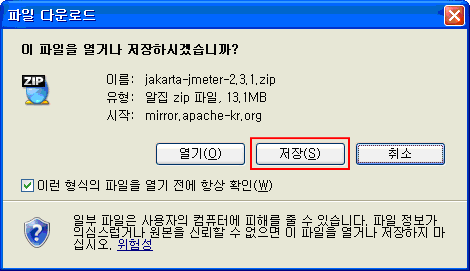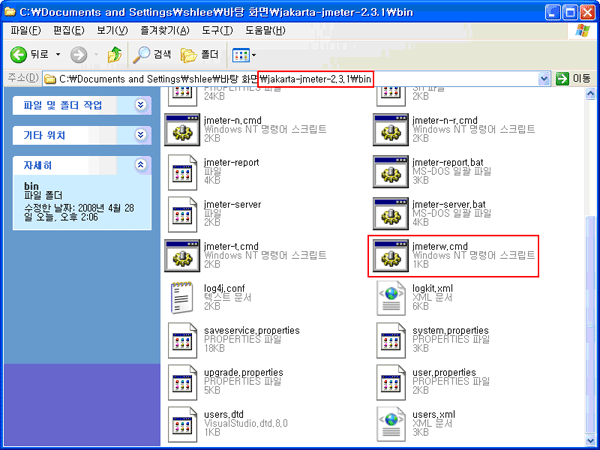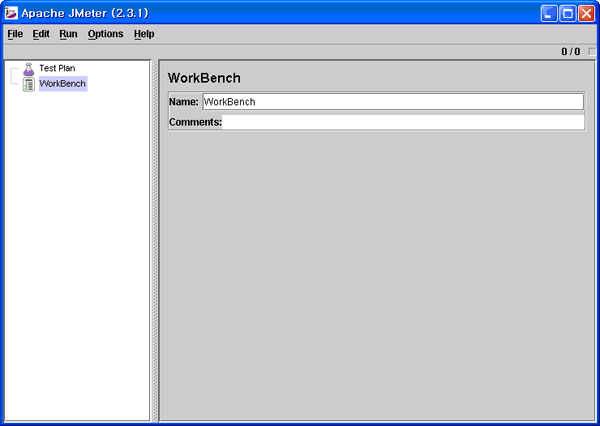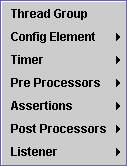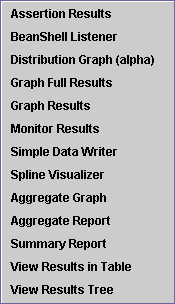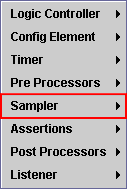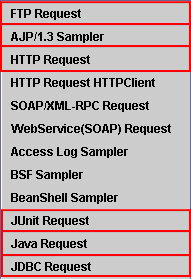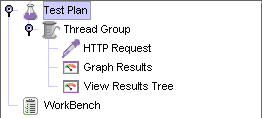제공 :
한빛 네트워크
저자 : 이상호 / 한국문헌정보기술 개발팀
1. JMeter의 소개
JMeter는 Apache Jakarta 프로젝트의 일환으로 만들어진 테스트 기능과 퍼포먼스를 측정하는 애플리케이션이다. 이 애플리케이션 100% 순수 자바로 작성되었으며 원래 웹 애플리케이션을 위해 디자인되고 사용되었으나 현재는 다른 기능의 테스트를 위해 확장되고 있다.
JMeter는 static, dynamic 한 모든 자원(파일, 서블릿, perl script, java object, database and query, ftp, soap 등)에 대해 퍼포먼스를 테스트할 수 있다. 이러한 테스트 결과로 분석결과를 그래픽으로 표시해주는 기능과 스크립트 객체 등에 대해 과도한 동시 처리 부하가 가능하다.
Apache Jmeter는 다음 사이트에서 얻을 수 있다.
http://jakarta.apache.org/jmeter/
JMeter에 대한 추가 정보는 위 사이트에서 얻을 수 있다. 한데 위 사이트는 영어로 구성되어 있기 때문에 조금 빈약하더라도 한국어로 된 정보는 자카르타 서울 프로젝트에서 얻을 수 있다.
http://jakarta.apache-korea.org
2. JMeter를 얻고 설치하기
JMeter를 설치 하기 위해서 우선 Jakarta 의 JMeter 사이트에 접속한다. 다음 그림들은 Jakarta 메인 사이트와 JMeter 사이트를 보여준다.
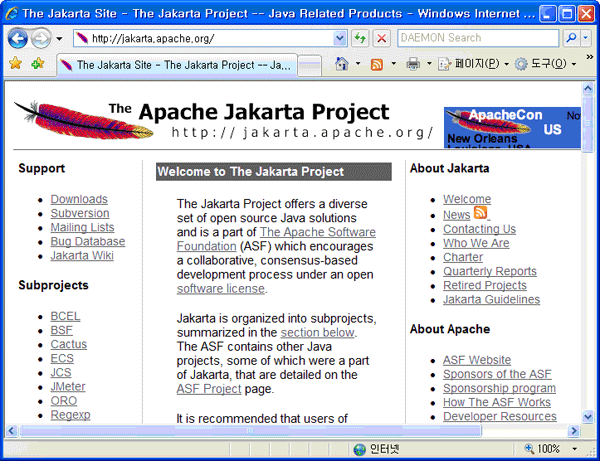
[그림 2-1] Jakarta 사이트
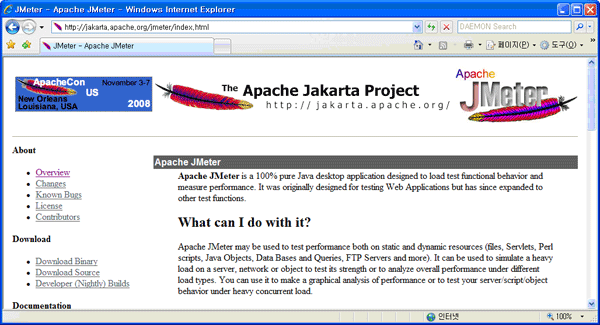
[그림 2-2] Jakarta JMeter 사이트
JMeter를 다운로드 받기 위해선 화면 왼쪽의 Download Binary 링크를 통해 들어가면 다운로드 받을 수 있다.
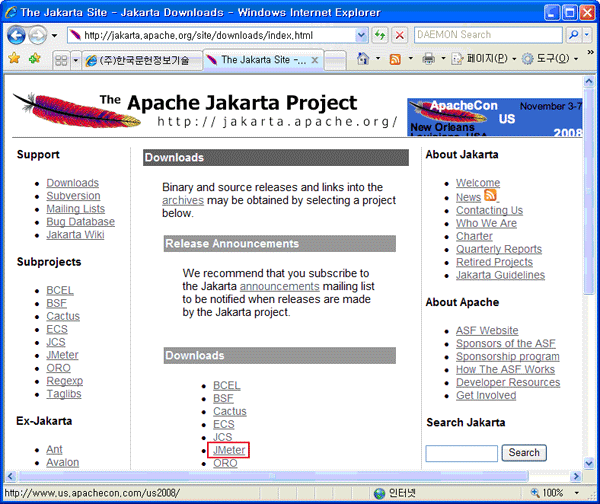
[그림 2-3] Jakarta 다운로드 링크 페이지
Jakarta 프로젝트는 다수의 서브 프로젝트들로 이뤄져 있기 때문에 실제적인 다운로드는 Downloads 섹션의 Jmeter를 클릭하면 다운로드 받을 수 있게 된다. [그림 2-3]은 그 화면을 나타낸다.
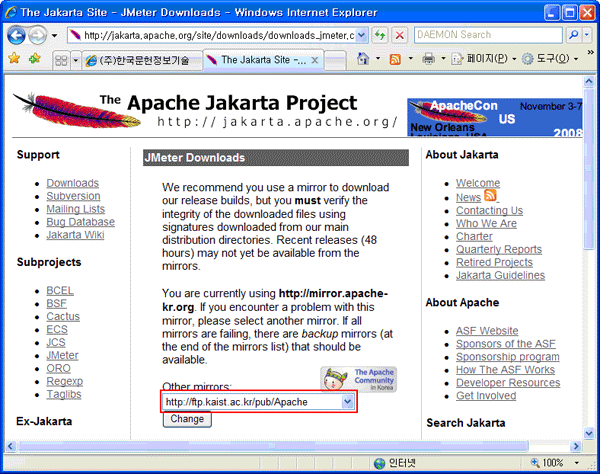
[그림 2-4] Mirror 페이지
[그림 2-3]에서 JMeter 를 클릭하면 곧 바로 다운로드를 시작하지는 않고 어디서 다운로드 받을지 물어오게 된다. 본 문서에서는 미러 사이트로 한국 아파치 사용자 모임을 선택했다. [그림 2-4]에 보이는 빨간 박스를 클릭하면 미러 사이트가 나타나게 된다. 미러 사이트를 선택했다면 Change 버튼을 눌러 미러 페이지를 변경시킨다.
미러 사이트는 다수가 존재하는데 다운로드 속도가 느릴 경우 바꿔가며 시도해본다. 일반적으로 기본적으로 선택되는 미러 사이트를 이용해도 된다.
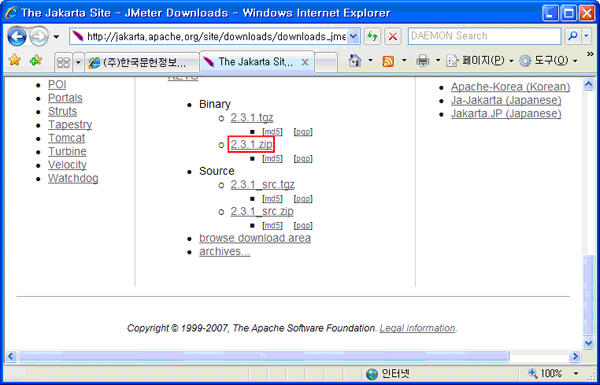
[그림 2-5] JMeter 다운로드 링크
[그림 2-4]의 화면에서 미러 사이트를 변경하지 않았거나 변경한 경우 화면 스크롤을 내리면 빨간박스로 그려진 부분 2.3.1.zip 부분을 볼 수 있다. 이 부분을 클릭하면 본격적인 다운로드 윈도우를 볼 수 있다.
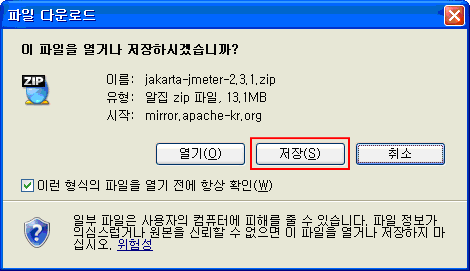
[그림 2-6] 파일 저장 윈도우
[그림 2-6]에서 보여지는 윈도우는 파일을 어디에 저장할 것인지를 물어오는 화면이다. 본문에서는 바탕 화면에 저장하였다.

[그림 2-7] 바탕화면에 저장된 JMeter 파일
[그림 2-6]에서 바탕 화면에 저장된 파일은 [그림 2-7]과 같다.
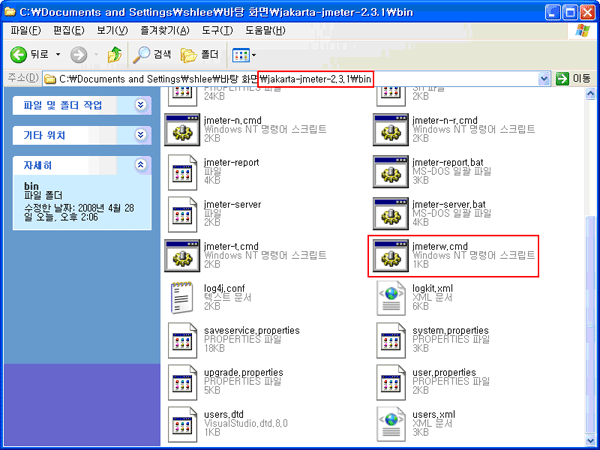
[그림 2-8] JMeter 실행 파일
JMeter는 Java Application 이기 때문에 별도의 설치 프로그램을 필요로 하지 않는다. 본문에서는 압축파일을 선택한 후 바탕 화면 폴더에 압축 내용을 별도의 폴더 생성 과정 없이 풀었다. 이렇게 푸는 이유는 JMeter 압축파일이 별도의 상위 폴더를 가지고 있기 때문이다. [그림 2-8]은 그런 화면을 나타낸다.
JMeter의 실행은 [그림 2-8]에 보이는 것처럼 jmeterw.cmd 파일을 더블 클릭하면 실행한다.
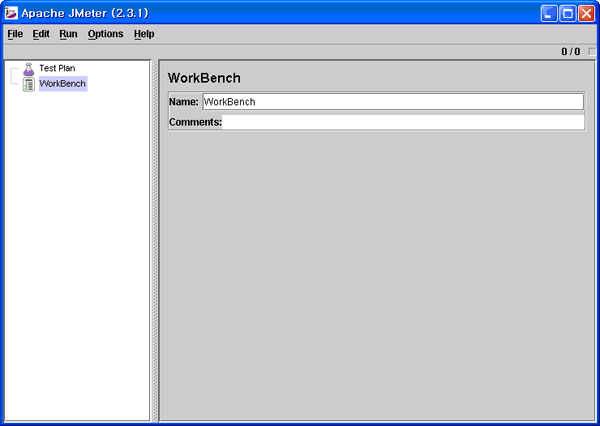
[그림 2-9] JMeter의 실행 화면
3. JMeter 기본 과정
JMeter는 테스트 환경에 있어 상위 항목으로 WorkBench와 Test Plan를 두고 있다. 이 상위 항목을 다른 이름으로 노드라고 표현한다. 노드라는 단어는 Tree에서 비롯되었는데 JMeter는 각각의 element를 계층적으로 관리 하기 위해서 Tree 구조를 사용한다. JMeter는 테스트 앞서 Test Plan을 먼저 작성하게 된다. Test Plan은 한국어로 풀어 쓰면 테스트 계획인데 JMeter의 모든 Test는 이 Test Plan을 먼저 세워야 한다.
Test Plan
+ HTTP Test
WorkBench
[모식도 3-1] JMeter 모식도
[모식도 3-1]은 위에서 설명한 구조를 간략히 그려내 본 것이다. JMeter는 Test Plan과 WorkBench 아래에 놓이는 것을 가리켜 Element라고 한다. 한국어로는 요소라는 말이 적절하겠지만 이해를 돕기 위해 원어로 표기한다. Element는 여러 종류가 있는데 Test Plan에 바로 올 수 있는 Element는 다음과 같은 것들이 있다.
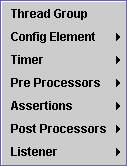
[그림 3-1] Test Plan 에 추가될 수 있는 element
[그림 3-1]은 Test Plan 노드 아래 추가될 수 있는 element를 나타내고 있는데 기본 테스트를 하기 위해선 Thread Group과 Listener 의 추가가 우선적이다. Thread Group는 테스트의 가장 기본적인 요소로써 Test Plan 노드 아래 몇 개든 올 수 있다. Thread Group은 논리적인 모습으로 표현하면 테스트 클라이언트들의 묶음이라고 보는 표현이 타당하다.
JMeter는 단지 Thread Group을 구성하는 것만으로 결과를 볼 수 없다. 이 뚱딴지 같은 이야기는 JMeter가 결과를 보기 위한 또 다른 구성 요소를 필요로 한다는 것이다. JMeter는 테스트 결과를 다양한 형태로 볼 수 있도록 다음과 같은 구성 요소를 지원한다.
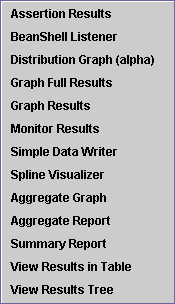
[그림 3-2] Listener의 구성 요소
[그림 3-2]에 보이는 element 중 가장 많이 사용되는 요소는 Graph Results, Summary Report, View Results in Table, View Results Tree다.
다시 앞으로 돌아가서 Thread Group은 테스트에 있어서 기본적인 단위가 된다고 했다. 이제 Thread Group 아래 다른 element를 추가할 필요가 있다.
Test Plan 노드에 Thread Group을 추가한 후 마우스 오른쪽 클릭을 통해 보면 [그림 3-1]에서 보던 것과 비슷한 화면이 보이는데 하나 더 추가된 element 그룹이 존재한다.
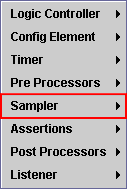
[그림 3-3] Thread Group에서의 마우스 오른쪽 팝업
[그림 3-3]에는 Sampler 그룹이 보이는데 바로 이 그룹이 JMeter 테스트에 있어서 실제로 부하를 보내는 실제적인 주체가 들어 있는 그룹이다. Sampler는 다양한 element가 들어가 있는데 대표적으로 다음과 같은 sampler 항목을 들어볼 수 있다.
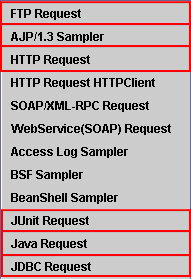
[그림 3-4] 많이 쓰이는 Sampler
Sampler는 위의 그림에 보이는 것보다 더 많지만 기본적인 기능 테스트 및 웹 애플리케이션 테스트에는 [그림 3-4]에 있는 Sampler가 더 많이 쓰인다.
본문에서는 HTTP Request Sampler에 대해서만 집중적으로 다룰텐데 다른 Sampler에 대해선 다른 기회가 주어진다면 하나씩 파보는 기회를 가져보도록 하겠다.
Thread Group에는 Sampler 뿐 아니라 다른 element들도 추가가 가능한데 이들 element에 대해서도 다른 기회가 주어졌을 때 파보는 기회를 가져보겠다.
자 이제까지 설명한 것은 JMeter에서 스트레스 테스트를 하기 위한 기본 구조를 설명하였다. [그림 3-5]는 지금까지 설명한 구조를 실제로 구현한 JMeter의 Test Plan 의 모습이다.
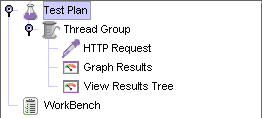
[그림 3-5] 간단한 Test를 위한 Test Plan
다음 섹션에서는 [그림 3-5]를 기반으로 한 Simple한 Test를 진행해보겠다.