IT/모바일
피벗 테이블 만드는 방법
01 데이터에서 집계하고자 하는 셀 범위를 선택하고 [삽입] 탭의 [표] 그룹에서 [피벗 테이블]을 클릭합니다. 다음과 같은 [피벗 테이블 만들기] 대화상자가 나타나면 [표/범위]에서 선택한 데이터 범위를 확인하고 [확인] 버튼을 클릭합니다.
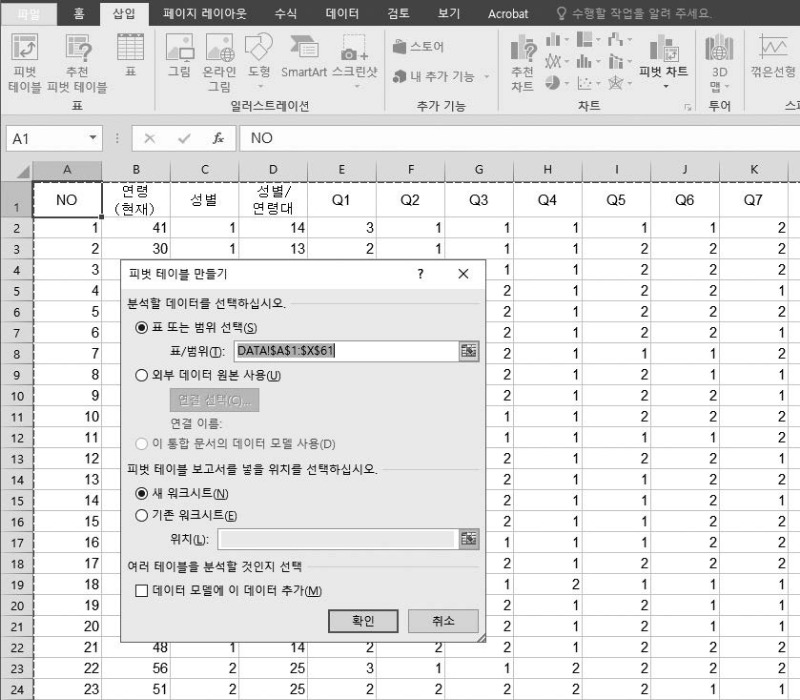
▲ 해당 데이터는 부록의 ‘데이터 01’에 ‘성별/연령대’ 값을 추가한 것입니다. 10의 자리가 성별, 1의 자리가 연령 값을 나타냅니다. (예: 47세의 남자는 14가 됩니다).
02 새로운 시트가 추가되면 [피벗 테이블 필드]에서 [열]에 분석하고자 하는 항목을, [행]에 분석 축에 해당하는 항목을 넣습니다. [Σ 값]에는 다시 분석하고자 하는 항목을 넣습니다. 그러면 열(Q1 : 수면 시간), 행(성별/연령대)의 교차 집계 결과(도수)가 산출됩니다([행] 레이블을 설정하지 않은 경우 [열] 레이블로 설정한 항목의 전체 집계 결과가 나옵니다).
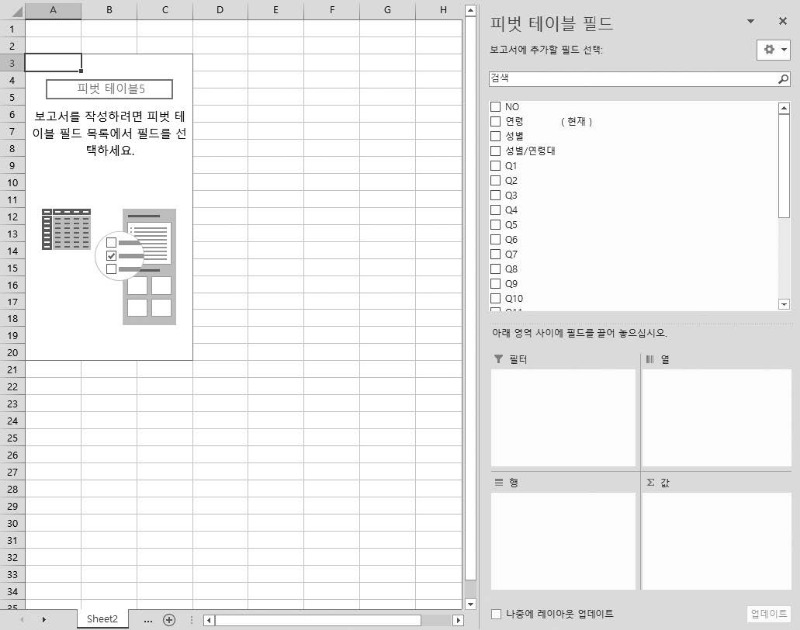
03 [Σ 값]으로 넣은 변수의 드롭다운( ) 버튼을 클릭하고 [값 필드 설정]을 선택하면 데이터의 개수(도수) 이외에도 합계, 평균, 최대값, 최소값을 구할 수 있습니다. 여기서는 ‘개수’로 설정한 후 [확인] 버튼을 클릭합니다.
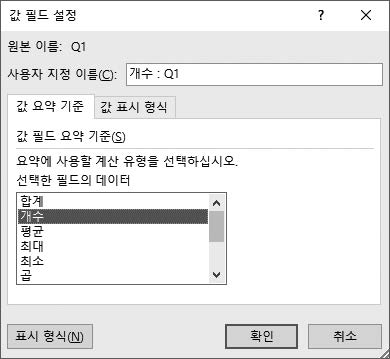
04 다음과 같이 결과를 확인할 수 있습니다. 엑셀 표에 복사합니다. 원하는 교차표 형식에 맞추어 행 분모 또는 열 분모의 비율을 구하고, 행 합계 또는 열 합계로 나누는 등 필요한 값을 구하는 과정을 거칩니다.
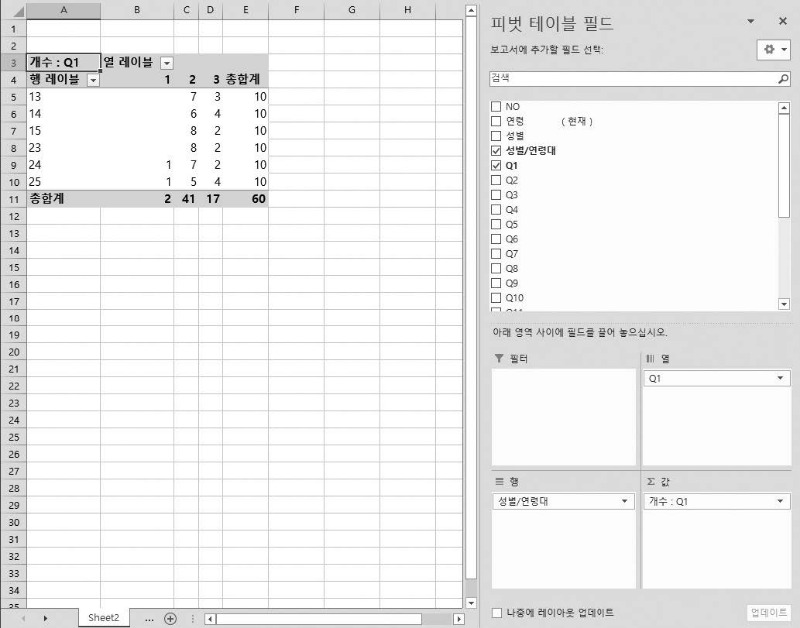
▲ 피벗 테이블을 사용한 교차 집계에서는 원자료의 코드가 출력되기 때문에(예를 들자면 행 레이블의 12는 남성 20대를 나타냅니다), 코드를 설문의 원래 선택지로 바꾸어서 다음과 같은 교차표(3중 교차표라고도 합니다) 형식으로 다듬어주는 것이 좋습니다.
표 5-3 교차 집계 결과
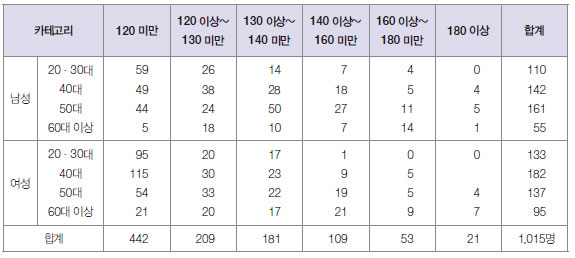
그리고 합계 값이 작은 경우(20대와 70대, 80대)는 관련 카테고리에 병합합니다. 위의 경우 20대는 30대와 병합하여 ‘20·30대’로, 70대와 80대는 60대와 병합하여 ‘60대 이상’으로 표기하였습니다.
엑셀만 알아도 할 수 있는 데이터 과학 자세히 보러가기 >
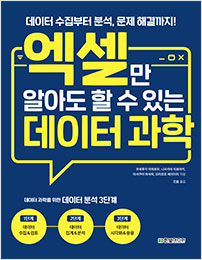
이전 글 : 소프트웨어 개발에서 자동화 트렌드 5가지
다음 글 : 알고 싶은 정보에 관한 데이터를 모으는 방법
최신 콘텐츠
