안녕하세요~~~~~
9월도 인제 끝나가고있네요~ 상반기보다 하반기가 더 바쁜 이유를
모두들 아시나요~~ㅋㅋㅋㅋ (진짜 모르겠지만 바빠서 물어봅니다.ㅋㅋㅋ)
그럼 17번째 "기본 정렬 순서에 따라 데이터 정렬하기"에 대해서 알아보겠습니다.
기본 정렬 순서에 따라 데이터 정렬하기
하나의 열을 기준으로 정렬하기
01 제품명 순서로 정렬하고 매출이 높은 순서로도 정렬해보겠습니다.
① [B2] 셀 클릭
② [데이터] 탭-[정렬 및 필터] 그룹 -[텍스트 오름차순 정렬] 클릭
③ [F2] 셀 클릭
④ [데이터] 탭-[정렬 및 필터] 그룹 -[숫자 내림차순 정렬]을 클릭합니다.
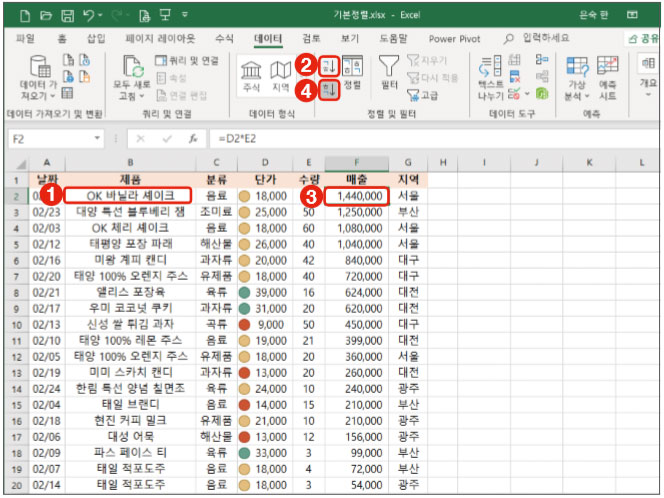
선택한 셀 서식을 맨 위에 넣기
02 단가의 중간 그룹에 해당하는 노란색 아이콘을 맨 위로 정렬하겠습니다.
① 노란색 아이콘이 있는 셀에서 마 우스 오른쪽 버튼 클릭
② 단축 메뉴의 [정렬]-[선택한 서식 아이콘 위에 배치]를 클릭합니다.
- 단가에는 조건부 서식으로 녹색, 노란색, 빨간색 순서로 셀 아이콘이 적용되어 있습니다.
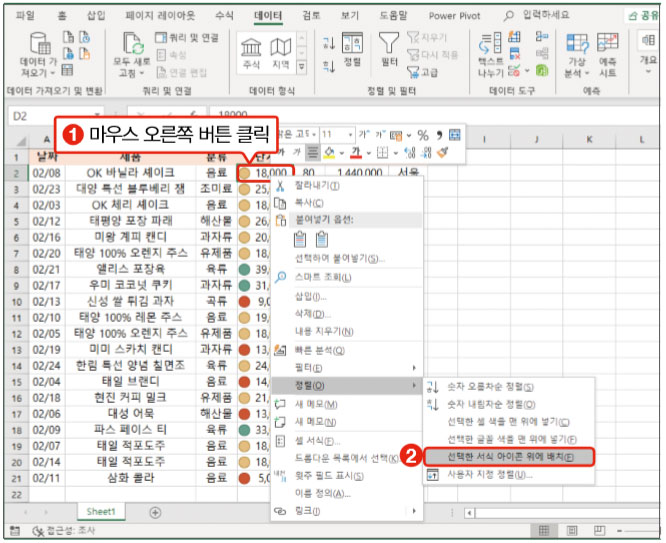
여러 열을 기준으로 정렬하기
03 여러 열을 기준으로 정렬하기 위해 [정렬] 대화상자를 사용하겠습니다.
① [데이터] 탭-[정렬 및 필터] 그룹 -[정렬] 클릭
② [정렬] 대화상자에서 [기준 추가] 세 번 클릭
③ 정렬 기준 [단가] 선택
④ [아래로 이동]을 클릭합니다.
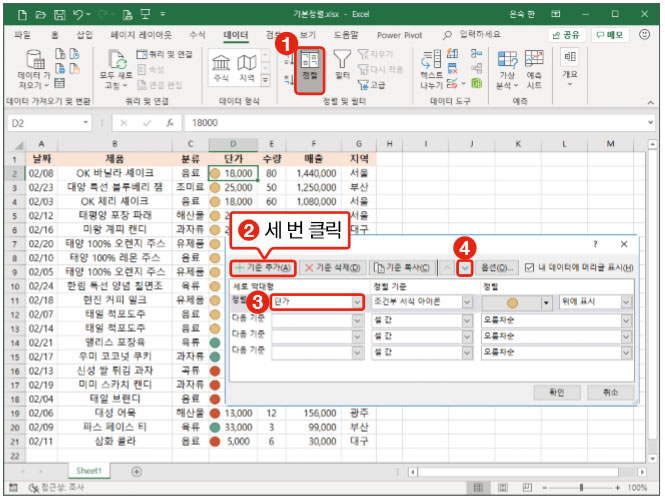
선택한 셀 서식을 맨 위에 넣기
04 정렬 순서를 설정하겠습니다.
① 첫 번째 기준으로 [지역] 선택
② 세 번째 기준으로 [수량] 선택
③ 세 번째 [정렬] 목록에서 [내림차 순] 선택
④ 네 번째 기준으로 [매출] 선택
⑤ 네 번째 [정렬] 목록에서 [내림차 순] 선택
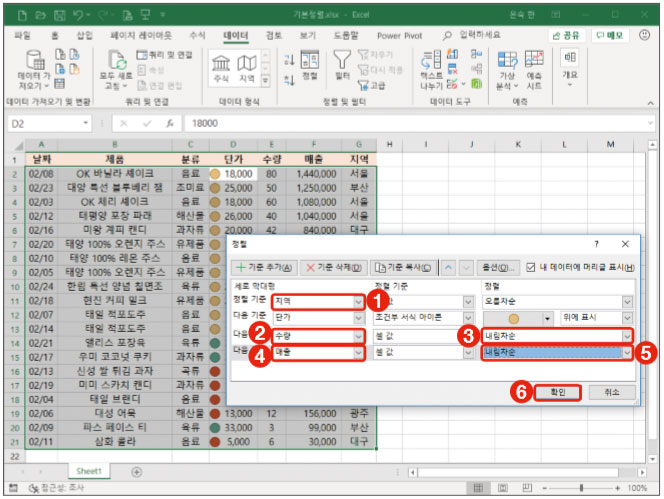
<쉽고 빠른 엑셀 NOTE> 기준이 같은 데이터 정렬하기
데이터를 정렬할 때는 첫 번째 기준인 지역순으로 정렬된 후 지역이 같으면 노란색 아이콘이 위에 표시됩니다. 아이콘이
같은 경우에는 수량이 큰 순서대로 정렬되고 수량까지 같은 경우에는 매출이 큰 항목순으로 정렬됩니다.
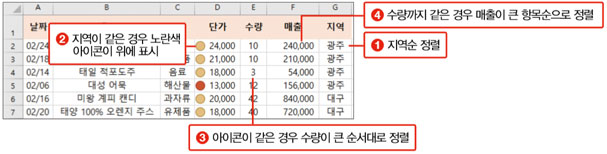
>> 위 내용은 <회사에서 바로 통하는 실무 엑셀>의 내용을 재구성하여 작성 되었습니다.
최신 콘텐츠