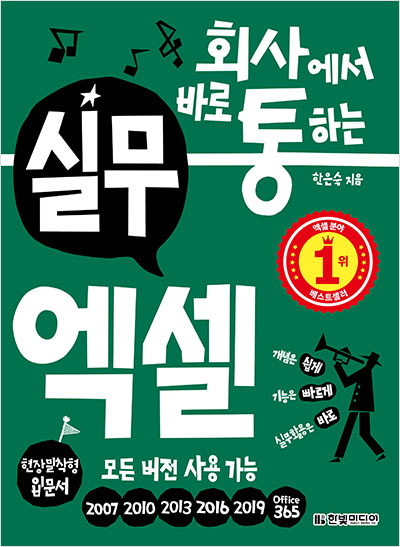IT/모바일
[회사에서 바로 통하는 실무 엑셀 핵심 기능 22가지] - 14 목록에서 데이터 찾아오기 – VLOOKUP, HLOOKUP
지난주 주말에는 태풍이 무섭게 돌진해서 아무데도 나가지 않고 방콕을 했는데
다들 주말은 어떻게 지내셨나요~ 다사다난한 가을을 맞이하고 있다는 생각이 드네요~
이런와중에도 우리는 엑셀 공부를 꾸준히합니다.
지성인들! ㅋㅋㅋ 자 고고 해볼까요?
목록에서 데이터 찾아오기 – VLOOKUP, HLOOKUP
제품등급 입력하기
01 검사결과 값을 제품등급기준표 에서 찾아 해당되는 등급을 가져오겠습니다.
① [K7:O7] 셀 범위 지정
② =VLOOKUP 입력 후 Ctrl + A
③ [함수 인수] 대화상자의 [Lookup _ value]에 K6 입력
④ [Table_array]에 $M$11:$O$14 입력
⑤ [Col_index_num]에 3 입력
⑥ [확인]을 Ctrl +클릭합니다.
<인수 설명>
- Lookup_value(찾는 값) : 제품등급기준표에서 찾을 기준 값으로 검사결과 값 [K6] 셀 지정
- Table_array(표 목록) : [K6] 셀의 검사결과 값을 찾을 표 목록인 [M11:O14] 범위 지정. 다른 셀에서 변하지 않도록 절대 참조로 지정합니다.
- Col_index_num(열번호): 표 목록에서 가져올 데이터 등급은 세 번째 열에 있으므로 3 입력
- Range_lookup(찾을 방식) : 기준 값의 수치 범위 내에서 근삿값을 찾아야 하므로 생략
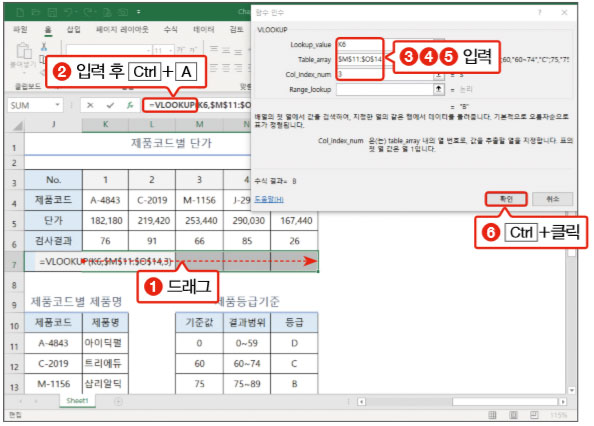
제품명 가져오기
02 제품코드에 따른 제품명을 제품목록표에서 가져오겠습니다.
① [D4:D15] 범위 지정
② =VLOOKUP 입력 후 Ctrl + A
③ [함수 인수] 대화상자의 [Lookup _value]에 C4 입력
④ [Table_array]에 제품목록 입력
⑤ [Col_index_num]에 2 입력
⑥ [Range_lookup]에 0 입력
⑦ [확인]을 Ctrl +클릭합니다
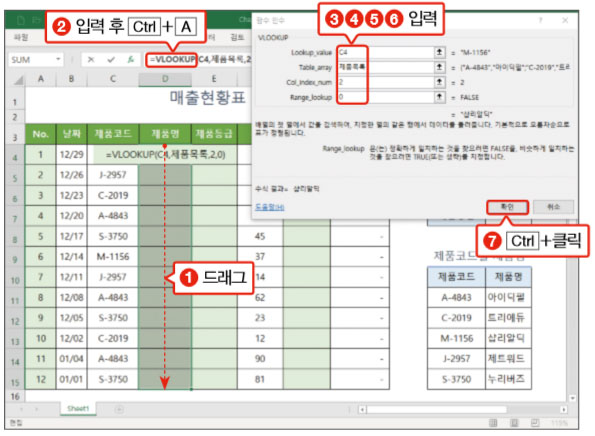
<인수 설명>
- Lookup_value(찾는 값) : 제품목록표에서 찾을 제품코드 [C4] 셀 지정
- Table_array(표 목록) : 제품코드를 찾을 표 목록 [J11:K15] 범위의 이름인 ‘제품목록’ 입력
- Col_index_num(열번호): 제품목록 범위 중 가져올 제품명은 두 번째 열에 있으므로 2 입력
- Range_lookup(찾을 방식) : 정확하게 일치하는 값을 찾아야 하므로 0 입력
<바로 통하는 TIP> [J11:K15] 범위는 ‘제품목록’이라는 이름으로 정의되어 있습니다.
<쉽고 빠른 엑셀> 표 목록(Table_array) 작성 시 주의할 점
VLOOKUP, HLOOKUP 함수로 [Table_array]에서 참조할 표 목록을 작성할 때는 다음 사항을 꼭 지켜야 합니다.
1 찾는 값(Lookup_value)은 표 목록(Table_array)의 첫 번째 줄에서만 찾기 때문에 반드시 첫 번째 줄에 작성해야 합니다.
2 찾는 값(Lookup_value)이 숫자인 경우에는 오름차순으로 찾으므로 숫자 범위 중 가장 작은 숫자부터 조건에 해당하는 단위별로 오름차순(작은 숫자부터 큰 숫자 순서)으로 작성해야 합니다.
다음은 표 목록(Table_array) 작성이 잘못되어 함수식의 결과에 오류가 생기거나 엉뚱한 값을 찾아온 예입니다.

제품등급 가져오기
03 제품 코드에 따른 제품등급을 단가표에서 가져오겠습니다.
① [E4:E15] 범위 지정
② =HLOOKUP 입력 후 Ctrl + A
③ [함수 인수] 대화상자의 [Lookup _value]에 C4 입력
④ [Table_array]에 단가표 입력
⑤ [Row_index_num]에 4 입력
⑥ [Range_lookup]에 0 입력
⑦ [확인]을 Ctrl +클릭합니다.
<인수 설명>
- Lookup_value(찾는 값) : 단가표에서 찾을 제품코드 [C4] 셀 지정
- Table_array(표 목록) : 제품코드를 찾을 표 목록 [K4:O7] 범위의 이름인 ‘단가표’ 입력
- Row_index_num(행 번호) : 단가표 범위 중 가져올 제품등급은 네 번째 행에 있으므로 4 입력
- Range_lookup(찾을 방식) : 정확하게 일치하는 값을 찾아야 하므로 0 입력
<바로 통하는 TIP> 단가표가 가로 방향 목록이므로 HLOOKUP 함수를 사용해야 합니다. [K4:O7] 범위는 ‘단가표’라는 이름으로 정의되어 있습니다.
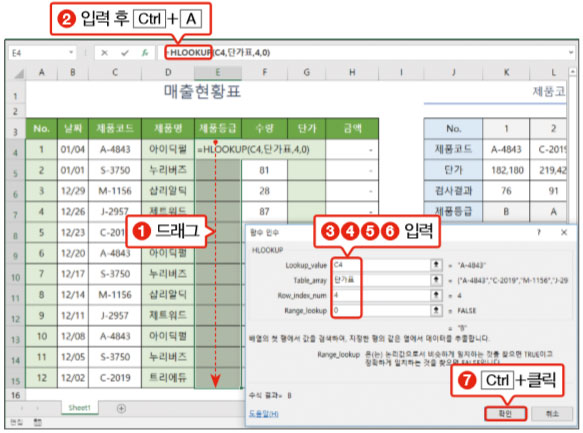
단가 가져오기
04 단가는 단가표 목록에서 두 번째 행에 있습니다. 제품등급을 구했던 함수식과 같고 가져올 행 번호만 2로 지정합니다.
① [G4:G15] 범위 지정
② =HLOOKUP 입력 후 Ctrl + A
③ [함수 인수] 대화상자의 [Lookup _value]에 C4 입력
④ [Table_array]에 단가표 입력
⑤ [Row_index_num]에 2 입력
⑥ [Range_lookup]에 0 입력
⑦ [확인]을 Ctrl +클릭합니다.
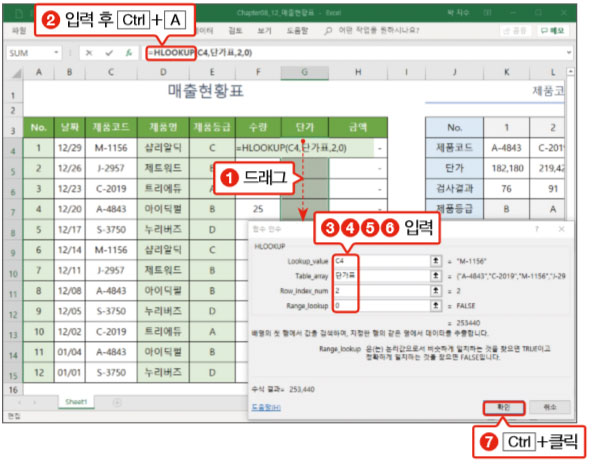
<쉽고 빠른 엑셀> 목록에서 값을 찾아오는 VLOOKUP, HLOOKUP 함수
VLOOKUP, HLOOKUP은 입력한 어떤 값을 다른 데이터 목록에서 찾은 후 그 해당 값과 관련된 정보를 가지고 와야 할 때 주로 사용하는 함수입니다. 두 함수의 쓰임새와 함수 인수 형식은 거의 동일하지만 VLOOKUP 함수는 세로 방향 데이터 목록에서 값 을 찾아올 때, HLOOKUP 함수는 가로 방향 데이터 목록에서 값을 찾아올 때 사용합니다.
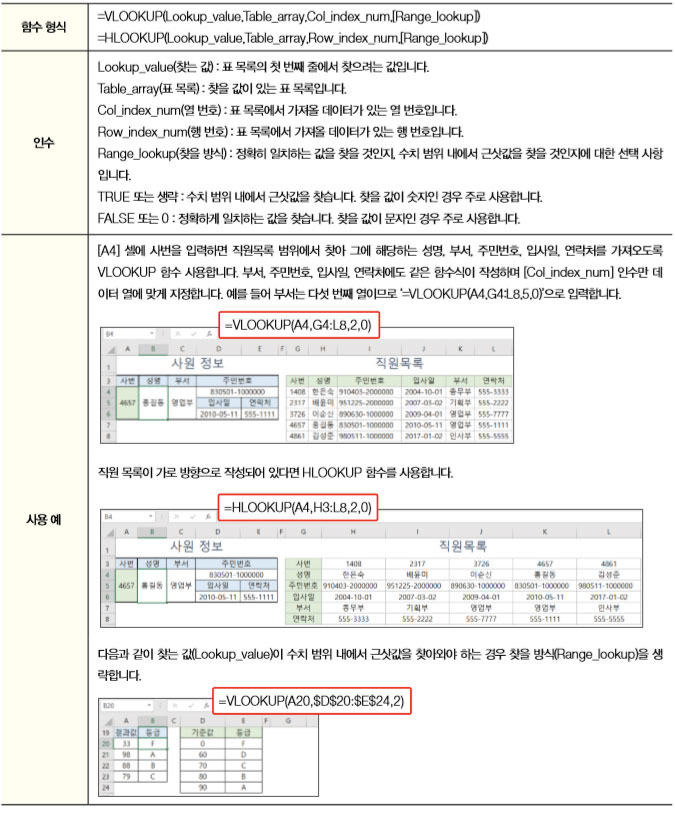
>> 위 내용은 <회사에서 바로 통하는 실무 엑셀>의 내용을 재구성하여 작성 되었습니다.
최신 콘텐츠