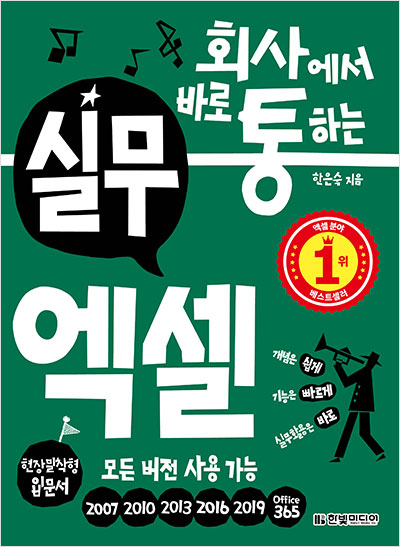IT/모바일
[회사에서 바로 통하는 실무 엑셀 핵심 기능 22가지] - 22 피벗 테이블 필드 정렬 및 필터하기
안녕하세요~~ 엑셀의 마지막날이네요~~~
마지막을 장식할 오늘의 주제는 "피벗 테이블 필드 정렬 및 필터하기" 입니다.
피벗 테이블 필드 정렬 및 필터하기
필드 정렬하기
01 2019년 수량별, 부분합별로 내림차순 정렬하겠습니다.
① 2019년 지역별 수량 셀 중 하나 인 [E5] 셀 클릭
② [데이터] 탭-[정렬 및 필터] 그 룹-[숫자 내림차순 정렬] 클릭
③ 제품유형별 합계 중 하나인 [E11] 셀 클릭
[바로 통하는 TIP] [E5] 셀을 클릭하고 [숫자 내림차순 정렬]을 선택하면 각 제품유형별 그룹 안에서 수량별로 내림차순 정렬됩니다. [E11] 셀을 클릭하고 [숫자 내림차순 정렬] 을 선택하면 제품유형 그룹이 내림차순 정렬되어 사이클, 산악, 도심형순으로 순서가 바뀝니다.
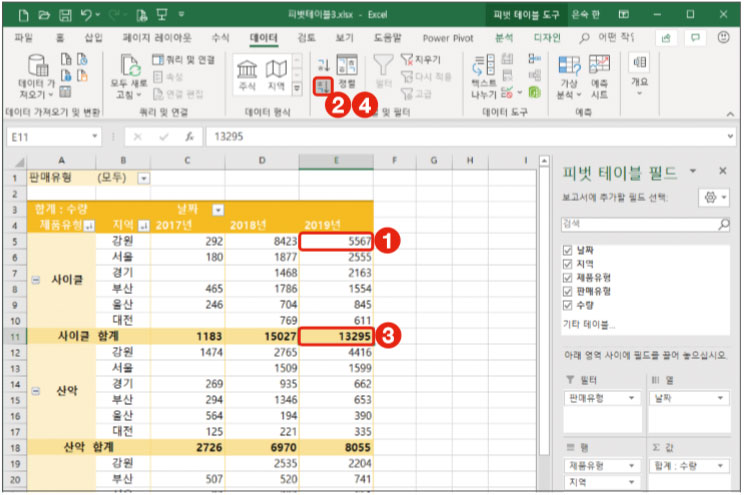
필드 필터하기
02 지역 필드에서 울산과 대전을 제외하겠습니다.
① [지역] 필드의 필터 단추 클릭
② [대전], [울산]의 체크 표시 해제
③ [확인]을 클릭합니다.
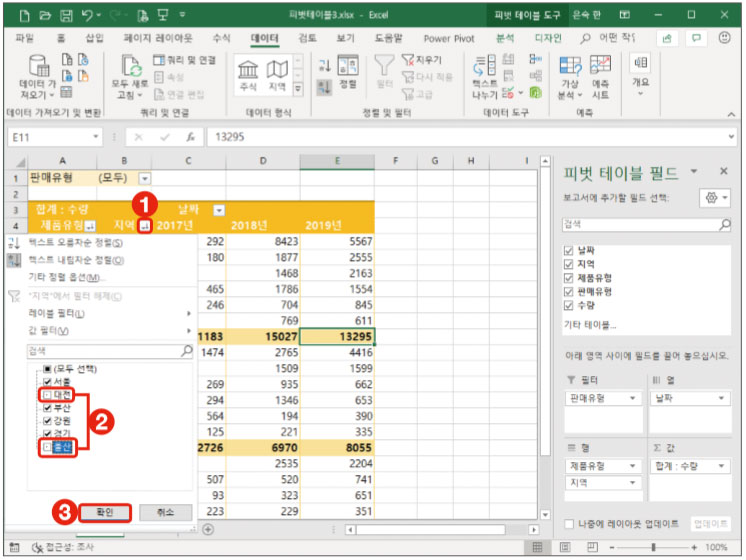
항목 선택하고 강조하기
03 피벗 테이블에서는 그룹 안의 항목을 다중 선택하는 것이 편리합니다. 서울 지역만 선택하여 강조해 보겠습니다.
① 서울 항목이 입력된 [B6] 셀의 안 쪽 앞부분에 마우스 포인터를 위치시켜 마우스 포인터가 검은색 화살표 모양이 되면 클릭. 다른 그룹에서도 서울 항목이 선택됩니다.
② [홈] 탭-[글꼴] 그룹-[글꼴 색] 목록 클릭
③ [주황, 강조 2]를 클릭합니다.
[바로 통하는 TIP] 데이터 셀 안의 앞부분에 마우스 포인터를 가져갔을 때 마우스 포인터가 검은색 화살표 모양으로 바뀌지 않고, 다중 선택도 되지 않는 경우에는 [피벗 테이블 도구]-[분석] 탭-[동작] 그룹-[선택]-[선택 가능]이 선택되어 있는지 확인합니다. [선택 가능] 아이콘에 외곽 테두리가 표시되어 있으면 선택 가능 상태입니다. 또한 [선택]에서 [레이블 및 값], [값], [레이블], [전체 피벗 테이블]을 선택하여 피벗 테이블 요소를 선택할 수도 있습니다.
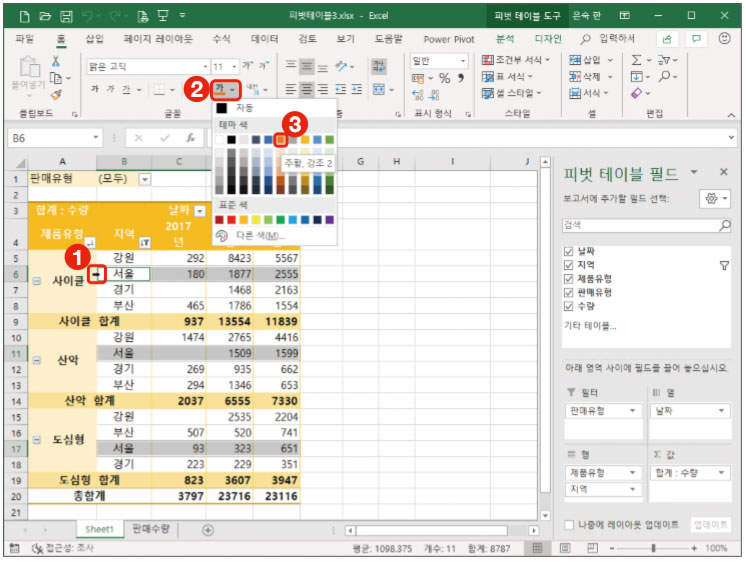
[쉽고 빠른 엑셀 NOTE] 항목 이동하기
원하는 특정 항목만 선택하여 이동할 수 있습니다. 이동하고 싶은 필드 항목의 셀을 마우스 오른쪽 버튼으로 클릭한 후 [이동]을 선택하고 원하는 위치를 선택합니다.
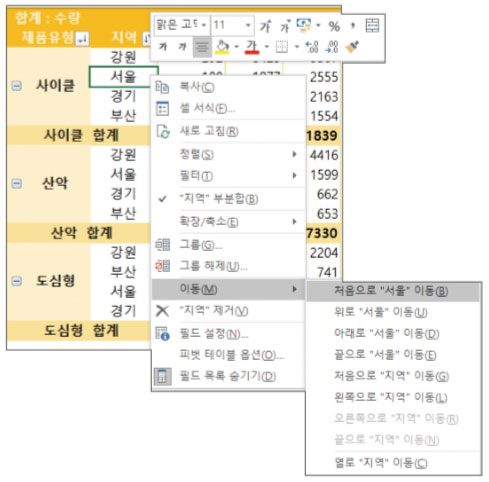
>> 위 내용은 <회사에서 바로 통하는 실무 엑셀>의 내용을 재구성하여 작성 되었습니다.
이전 글 : [라이트룸 보정] 인스타그램에 최적화된 음식 사진 구도 만들기
다음 글 : C언어에 우선 익숙해지자
최신 콘텐츠