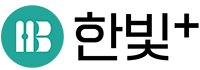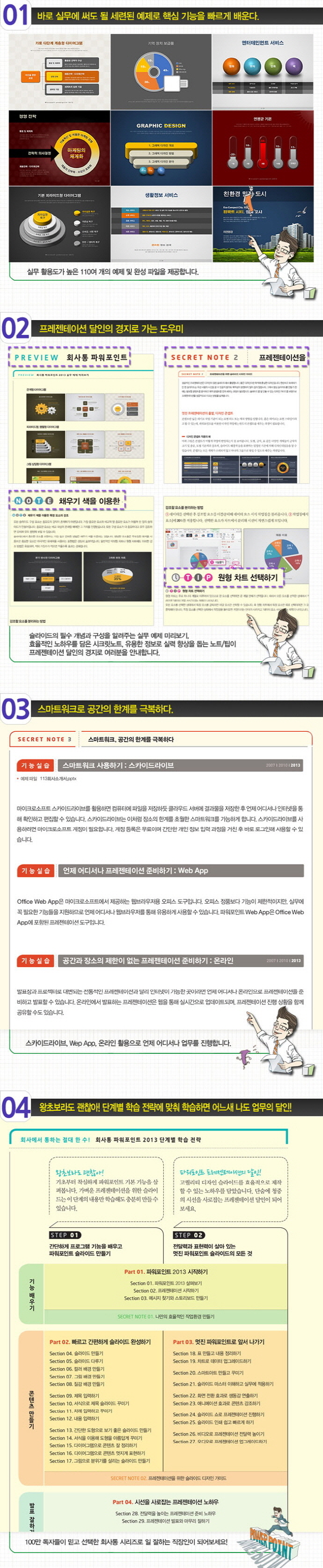들어가기 전에
PART 01 파워포인트 2013 시작하기
Section 01 파워포인트 2013 살펴보기
기본 화면 구성
리본 메뉴
Section 02 프레젠테이션 시작하기
프레젠테이션이란 무엇인가?
자주 사용하는 콘텐츠 표현 도구
3단계로 프레젠테이션 작업 진행하기
Section 03 메시지 찾기와 스토리보드 만들기
주제 정하고 핵심 키워드 찾기
프레젠테이션 구성하고 발표 순서 정하기
5단계로 스토리보드 제작하기
Secret note 01 나만의 효율적인 작업환경 만들기
단축키로 작업 속도 높이기
[기능실습] 나만의 리본 메뉴 만들기 : 리본 사용자 지정 메뉴
[기능실습] 빠른 실행으로 작업 속도 높이기 : 빠른 실행 도구 모음
PART 02 빠르고 간편하게 슬라이드 완성하기
Chapter 01 슬라이드 구성하기
Section 04 슬라이드 만들기
슬라이드의 5가지 종류
[기능실습] 슬라이드 만들고 비율 변경하기 : 슬라이드 크기
[기능실습] 슬라이드 추가하고 테마 적용하기 : 테마
[실무활용] 회사소개서 기본 슬라이드 만들고 테마 적용하기
Section 05 슬라이드 다루기
프레젠테이션 보기 그룹 살펴보기
[기능실습] 내용이나 용도별로 슬라이드 분류하기 : 구역
[기능실습] 슬라이드 번호 삽입하기 : 머리글/바닥글
Section 06 컬러 배경 만들기
컬러 배경의 종류
[기능실습] 슬라이드 배경 꾸미기 1 : 단색 채우기
[기능실습] 슬라이드 배경 꾸미기 2 : 그라데이션 채우기
[실무활용] 사각형 그라데이션을 이용해 빛나는 배경 만들기
Section 07 그림 배경 만들기
그림 배경의 종류
[기능실습] 슬라이드 배경 꾸미기 3 : 그림 채우기
[기능실습] 그림 배경을 패턴처럼 사용하기 : 바둑판식 배열
[실무활용] Office.com 클립아트로 전통적인 느낌의 슬라이드 만들기
Section 08 질감 배경 만들기
질감 배경의 종류
[기능실습] 캔버스 느낌의 슬라이드 배경 만들기 : 질감 채우기
[실무활용] 종이 질감을 이용해 구역별 변화 주기
Chapter 02 콘텐츠 입력하기
Section 09 제목 입력하기
삽입 리본 메뉴, 홈 리본 메뉴
[기능실습] 슬라이드 제목 입력하기 : 텍스트 상자
[실무활용] 회사소개서 제목, 종료 슬라이드 만들기
Section 10 서식으로 제목 슬라이드 꾸미기
[기능실습] 빠르고 쉽게 제목 꾸미기 : 스타일
[기능실습] 텍스트의 입체감 표현하기 : 그림자 효과
[기능실습] 매끈하게 비치는 바닥 표현하기 : 반사 효과
[기능실습] 빛나는 텍스트 표현하기 : 네온 효과
[기능실습] 그라데이션 채우기로 제목 강조하기 : 텍스트 채우기
[실무활용] 텍스트 서식으로 회사소개서 제목, 종료 슬라이드 만들기
Section 11 차례 입력하고 꾸미기
목록 수준과 글머리 기호 이해하기
[기능실습] 차례 다듬기 : 글머리 기호, 목록 수준
[기능실습] 번호를 이용해 차례 정리하기 : 번호 매기기
[실무활용] 제목 슬라이드로 회사소개서 차례 슬라이드 만들기
Section 12 내용 입력하기
텍스트 상자와 단락 이해하기
[기능실습] 슬라이드에 내용 입력하기 : 텍스트 상자
[기능실습] 텍스트를 두 개의 열로 나누기 : 열 추가 또는 제거
알기 쉽게 내용 슬라이드를 표현하는 방법
[실무활용] 텍스트 상자로 회사 비전 슬라이드 만들기
Chapter 03 도형과 그림 활용하기
Section 13 간단한 도형으로 보기 좋은 슬라이드 만들기
도형의 종류와 용도
[기능실습] 평면도형 만들고 내용 입력하기 : 도형
[실무활용] 평면도형으로 목록 슬라이드 만들기
[기능실습] 심플하게 프로세스 표현하기 : 화살표
Section 14 서식을 이용해 도형을 아름답게 꾸미기
[기능실습] 단순한 평면도형을 자연스럽게 꾸미기 : 도형 서식
[실무활용] 3차원 서식과 그림자로 목록 슬라이드 완성도 높이기
[실무활용] 도형으로 회사 연혁 슬라이드 만들기 9
[기능실습] 입체도형 만들기 : 3차원 회전
[기능실습] 도형 서식 복사로 작업 시간 단축하기 : 서식 복사
[실무활용] 계단 형태를 이용한 프로세스 슬라이드 만들기
[기능실습] 입체감이 살아 있는 구 만들기 : 3차원 서식
[실무활용] 구와 화살표로 프로세스 슬라이드 만들기
[기능실습] 인포그래픽 온도계 만들기 : 도형 병합
[기능실습] 간단하게 이동 경로 만들기 : 점 편집
Section 15 다이어그램으로 콘텐츠 잘 정리하기
다이어그램의 종류와 용도
[기능실습] 대각선 정렬로 목록에 변화 주기 : 개체 맞춤
[실무활용] 목록형 다이어그램으로 목차, 구역 겸용 슬라이드 만들기
[기능실습] 조직 업무 관계 정리하기 : 자유형, 직선
[실무활용] 가로 계층형 다이어그램으로 내용 슬라이드 만들기
Section 16 다이어그램으로 콘텐츠 멋지게 표현하기
[기능실습] 도넛으로 방사형 관계 표현하기 : WordArt 스타일
[기능실습] 큰 흐름을 강조하는 프로세스 표현하기 : 화살표
[실무활용] 프로세스형 다이어그램으로 연혁 슬라이드 만들기
[기능실습] 주기형 화살표로 흐름 표현하기 : 원호
[실무활용] 퍼즐 관계형 다이어그램으로 내용 슬라이드 만들기
[실무활용] 가로축과 세로축을 이용한 사분면 슬라이드 만들기
[실무활용] 피라미드형 다이어그램으로 계층 관계 슬라이드 만들기
Section 17 그림으로 분위기를 살리는 슬라이드 만들기
슬라이드에 삽입되는 그림의 유형
[기능실습] 슬라이드에 그림 넣기 : 그림 삽입, 스타일
[기능실습] 그림을 다양한 형태로 표현하기 : 도형, 그림 채우기
[실무활용] 그림 목록 슬라이드 만들기
[실무활용] 자연 이미지를 이용한 교육 자료 슬라이드 만들기
[기능실습] 부드럽고 자연스러운 이미지 표현하기 : 가장자리 효과
[기능실습] 슬라이드 배경 분위기 바꾸기 : 꾸밈 효과
[기능실습] 원하는 부분만 삽입하기 : 그림 자르기
[실무활용] 그림으로 제목 슬라이드 만들기
[기능실습] 필요 없는 부분 없애기 : 배경 제거
Secret note 02 프레젠테이션을 위한 슬라이드 디자인 가이드
멋진 프레젠테이션의 출발, 디자인 콘셉트
슬라이드의 일관성을 유지하는 방법
시선을 모으는 텍스트 표현 원칙
영문에 많이 사용하는 두 계열의 기본 글꼴
완성도 높은 한글 글꼴, HY견고딕
단순할수록 효과적인 차트
슬라이드 구성 요소에 그림자 사용하기
3차원 서식과 그림자로 마무리하는 평면도형
테마색으로 슬라이드 디자인 업그레이드하기
노란색과 명도의 이해
콘텐츠와 어울리는 슬라이드 배경 만들기
슬라이드를 아끼지 말자
깔끔하게 정리된 슬라이드의 출발, 그리기 안내선
PART 03 멋진 파워포인트로 앞서 나가기
Chapter 04 표와 차트 만들기
Section 18 표 만들고 내용 정리하기
[기능실습] 표 만들고 내용 입력하기 : 표
[기능실습] 클릭 한 번으로 표 꾸미기 : 표 스타일
[기능실습] 셀을 추가해 내용 확장하기 : 행 및 열
[기능실습] 열 너비 수정하고 셀 간격 일정하게 맞추기 : 셀 크기
[실무활용] 표를 이용해 회사 조직 구성도 만들기
[기능실습] 특정 행과 열 강조하기 : 음영
[실무활용] 표를 이용해 일정표 만들기
Section 19 차트로 데이터 업그레이드하기
차트의 구조
워크시트와 차트의 관계
[기능실습] 막대형 차트 만들기 : 워크시트
차트의 종류
[기능실습] 차트의 완성도 높이기 : 차트 서식
[실무활용] 막대형 차트로 매출액 슬라이드 만들기
[기능실습] 막대형을 꺾은선형 차트로 바꾸기 : 차트 종류 변경
[실무활용] 꺾은선형 차트로 월별 매출 추이 슬라이드 만들기
[기능실습] 항목의 구성 비율 표현하기 : 원형 차트
[기능실습] 원형 차트로 두 개의 계열 표현하기 : 차트 복사
[기능실습] 원형 차트에서 특정 요소 강조하기 : 채우기
[실무활용] 원형 차트를 이용한 사업 비중 슬라이드 만들기 30
Chapter 05 스마트아트로 한 번에 슬라이드 완성하기
Section 20 스마트아트 만들고 꾸미기
스마트아트의 종류 살펴보기
[기능실습] 스마트아트 만들고 내용 입력하기 : SmartArt
[기능실습] 스마트아트 꾸미기 : 스타일
[실무활용] 스마트아트로 차례 슬라이드 만들기
[기능실습] 스마트아트 편집하기 : 구성 요소 추가
[기능실습] 스마트아트 내용 편집하기 : 텍스트 창
[실무활용] 스마트아트로 조직도 만들기
[기능실습] 스마트아트 서식 붙여넣기 : 도형 변환
[실무활용] 스마트아트로 경영 계획 슬라이드 만들기
Chapter 06 슬라이드 마스터로 일관성 있는 결과물 만들기
Section 21 슬라이드 마스터 이해하고 실무에 적용하기
슬라이드 마스터의 구조와 개념 살펴보기
슬라이드 마스터 활용 사례 살펴보기
[기능실습] 슬라이드 배경 꾸미기 1 : 슬라이드 마스터
[기능실습] 슬라이드 배경 꾸미기 2 : 레이아웃
[기능실습] 차트, 스마트아트 레이아웃 만들기 : 개체 틀
[실무활용] 회사소개서 제작을 위한 슬라이드 마스터 만들기
Chapter 07 화면 전환과 애니메이션 효과로 활력 주기
Section 22 화면 전환 효과로 생동감 연출하기
화면 전환 탭 살펴보기
[기능실습] 부드럽게 슬라이드 바꾸기 : 화면 전환
[기능실습] 시간에 따라 바뀌는 프레젠테이션 만들기 : 다음 시간 후, 모두 적용
[실무활용] 화면 전환 효과로 제안서 업그레이드하기
Section 23 애니메이션 효과로 콘텐츠 강조하기
애니메이션 탭 살펴보기
[기능실습] 목차 슬라이드에 애니메이션 적용하기 : 닦아내기
[기능실습] 애니메이션 순서 바꾸기 : 애니메이션 창
[기능실습] 버튼 클릭으로 애니메이션 실행하기 : 트리거
[기능실습] 차트에 애니메이션 적용하기 : 시퀀스
슬라이드 구성 요소와 애니메이션
[실무활용] 애니메이션으로 프로세스형 슬라이드의 전달력 높이기
Chapter 08 파워포인트 발표 잘하기
Section 24 슬라이드 쇼로 프레젠테이션 진행하기
슬라이드 쇼 탭 살펴보기
[기능실습] 프레젠테이션 시작하기 : 슬라이드 쇼
[기능실습] 프레젠테이션 중에 보조 도구 사용하기 : 펜 및 레이저 포인터
[기능실습] 콘셉트에 따라 발표 순서 조정하기 : 쇼 재구성
[기능실습] 프레젠테이션 연습하기 : 예행연습
[기능실습] 시간과 장소의 제약 없이 프레젠테이션하기 : 녹화, 공유
발표자 도구로 프레젠테이션 진행 잘하기
Section 25 슬라이드 인쇄 쉽고 빠르게 하기
슬라이드 인쇄 설정하기
[기능실습] 슬라이드 인쇄 빨리하기 : 모든 슬라이드 인쇄
[기능실습] 꼭 필요한 슬라이드만 인쇄하기 : 여러 슬라이드 보기, 선택 영역 인쇄
[기능실습] PDF로 전자 문서 만들기 : PDF/XPS 문서 만들기
Chapter 09 멀티미디어 프레젠테이션 준비하기
Section 26 비디오로 프레젠테이션 전달력 높이기
[기능실습] 미디어로 슬라이드 꾸미기 : 비디오
비디오 도구 탭 살펴보기
[기능실습] 비디오 재생 중 중요 위치 표시하기 : 책갈피
[기능실습] 중요한 부분만 비디오 재생하기 : 비디오 트리밍
[기능실습] 하이라이트 장면으로 비디오 표지 만들기 : 포스터 틀
[기능실습] 도형이나 서식처럼 비디오 꾸미기 : 비디오 서식
Section 27 오디오로 프레젠테이션 업그레이드하기
오디오 도구 탭 살펴보기
[기능실습] 슬라이드 쇼를 위한 배경 음악 넣기 : 오디오
[기능실습] 도형 버튼에 효과음 넣기 : 링크
[기능실습] 슬라이드 화면 전환 효과음 넣기 : 타이밍
[기능실습] 애니메이션을 위한 효과음 넣기 : 효과 옵션
PART 04 시선을 사로잡는 프레젠테이션 노하우
Section 28 전달력을 높이는 프레젠테이션 준비 노하우
프레젠테이션 스타일과 슬라이드
슬라이드 종류와 프레젠테이션 진행 순서
발표 도구 및 조명 상태 점검하기
Section 29 프레젠테이션 발표와 마무리 잘하기
발표를 잘하는 네 가지 방법
신뢰감을 주며 참석자를 존중하는 질의응답 시간
Secret note 03 스마트워크, 공간의 한계를 극복하다
[기능실습] 스마트워크 사용하기 : 스카이드라이브
[기능실습] 언제 어디서나 프레젠테이션 준비하기 : Web App
[기능실습] 공간과 장소의 제한이 없는 프레젠테이션 준비하기 : 온라인