IT/모바일
판매 현황을 파악하는 피벗 테이블 작성하기
제품의 용도, 품목, 사이즈별 판매 현황 데이터를 계층화하여 피벗 테이블 보고서로 표현해보겠습니다. 압축 형식으로 기본 표시되는 피벗 테이블 보고서를 표 형태로 수정하는 레이아웃 설정 방법도 알아보겠습니다.
01 피벗 테이블 만들기
① [판매계획] 시트를 선택합니다. ② [A4] 셀을 선택한 후 ③ [삽입] 탭-[표] 그룹-[피벗 테이블]을 클릭합니다. ④ [피벗 테이블 만들기] 대화상자의 분석할 데이터에 [표 또는 범위 선택]이 기본 선택되어 있으며 [표/범위]에 [A4:W388] 셀 범위가 자동 설정되어 있습니다. ⑤ 피벗 테 이블 보고서 넣을 위치로 [새 워크시트]가 선택되어 있는지 확인한 후 ⑥ [확인]을 클릭합니다.
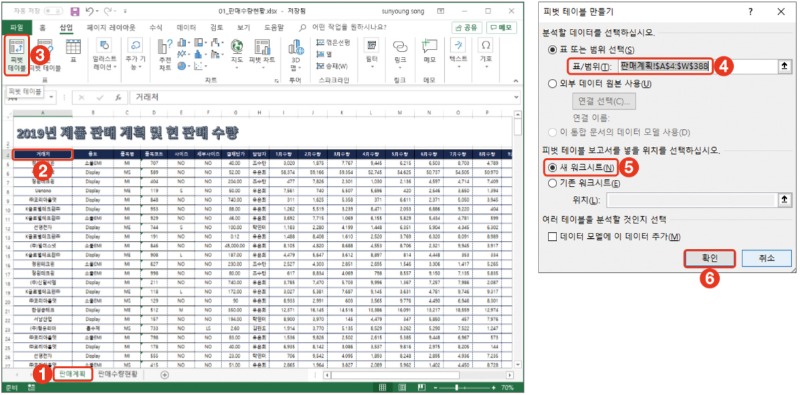
02 피벗 테이블 레이아웃 설정하기
[Sheet1] 이름을 가진 새로운 시트가 추가되고 피벗 테이블 작업 역이 표시됩니다. 오른쪽에는 [피벗 테이블 필드] 작업 창이 나타납니다. ① 작업 창의 필드 목록에서 [용도]와 [품목명], [사이즈], [세부사이즈] 필드를 [행] 역으로 드래그합니다. ② [현판매수량] 필드는 [∑ 값] 역으로 드래그합니다.
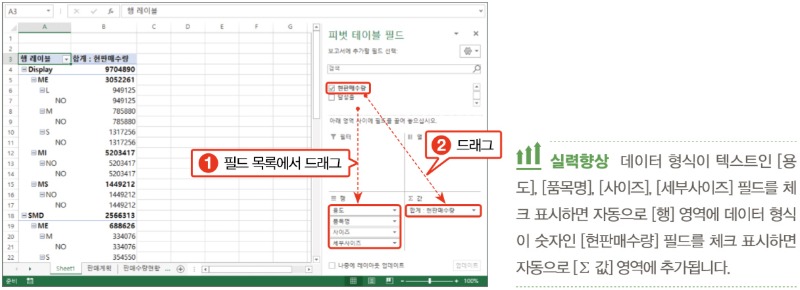
03 피벗 테이블 서식 설정하기
피벗 테이블 레이아웃을 수정하겠습니다. [피벗 테이블 도구]-[디자 인] 탭-[레이아웃] 그룹-[보고서 레이아웃]-[테이블 형식으로 표시]를 선택합니다.
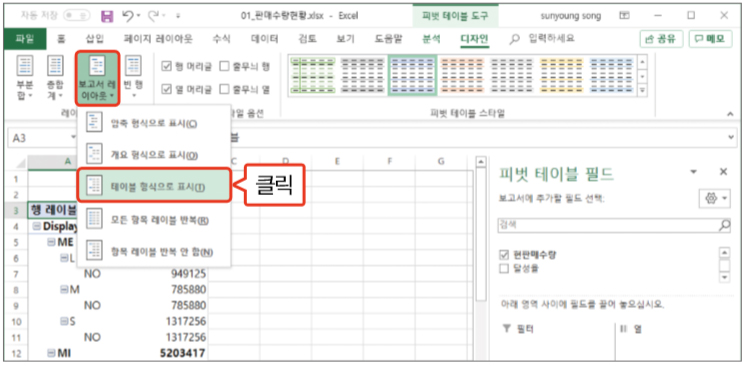
04 [피벗 테이블 도구]-[디자인] 탭-[레이아웃] 그룹-[총합계]-[행 및 열의 총합계 해제]를 선택합니다.
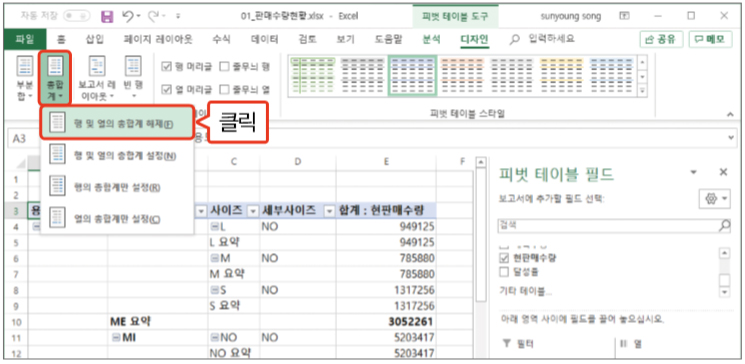
05 [피벗 테이블 도구]-[디자인] 탭-[레이아웃] 그룹-[부분합]-[부분합 표시 안함]을 선택합니다.
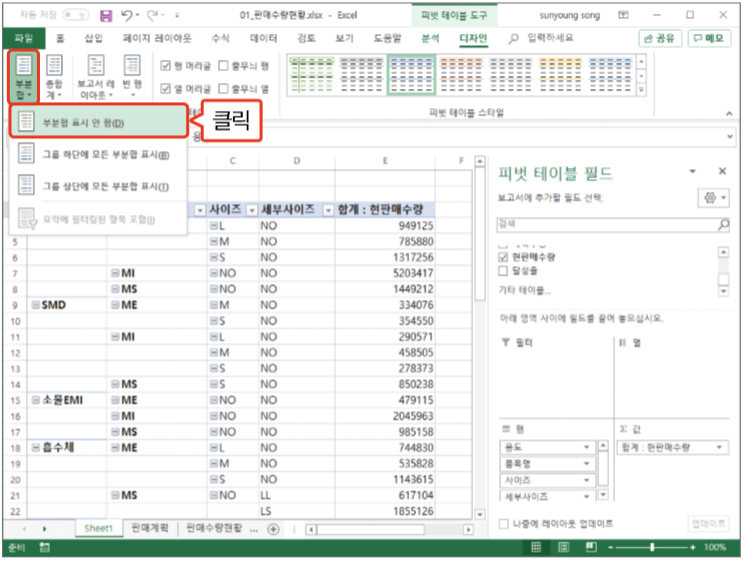
회사에서 바로 통하는 실무 엑셀 데이터 활용+분석
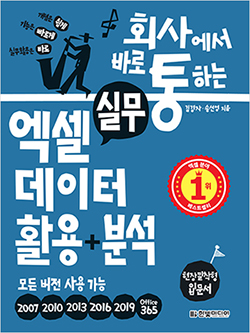
이전 글 : 개인용 컴퓨터의 보급과 게임
다음 글 : 인공지능 구현 아이디어
최신 콘텐츠
